
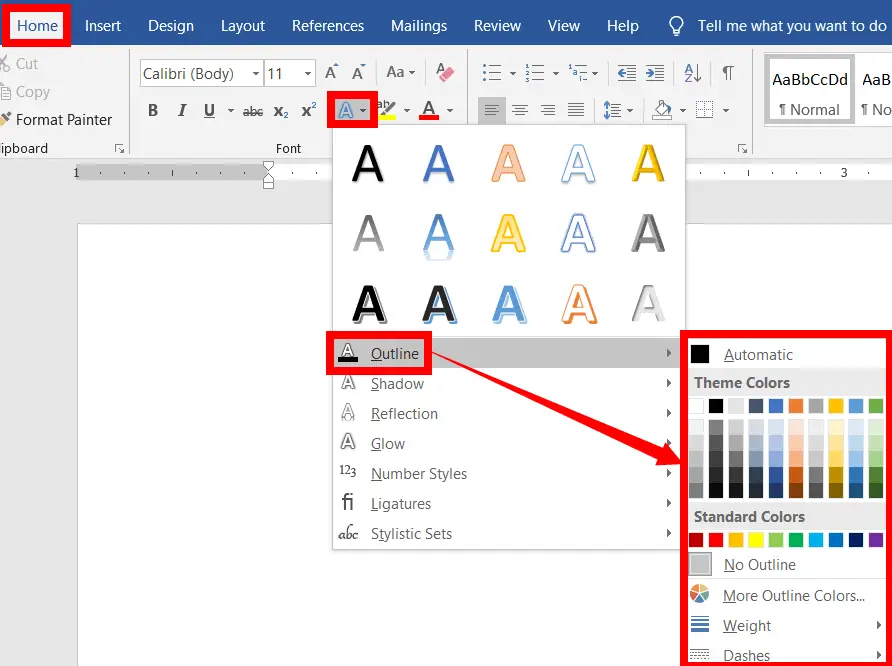
Remove an effect from text Select the text that you want to remove an effect from.
/001_remove-image-fill-background-microsoft-office-2511935-d2f24487ea1a4ce6be1a025a0876b4b2.jpg)
For more choices, point to Outline, Shadow, Reflection, or Glow, and then click the effect that you want to add. On the Home tab, in the Font group, click Text Effect. You can also experiment with the type, direction, and angle settings and the positions of the stops. Select the text that you want to add an effect to.

To make text bold, press Ctrl+B or click the Bold command button. Bold, italic, and underline are among the most common text character formats. These formats enhance the selected font or typeface. Click each stop in turn and choose a color for it: On the lower left side of the Font group in Word 2016 you find some of the most common character formats that enable you to change the appearance of your text. Move the gradient stops apart on the slider. At the top of the pane, click Text Options. That opens the Format Shape panel at the right side of the Word window. If you want to make the word colored like a rainbow, right-click the word and choose Format Shape at the bottom of the menu. On that tab, in the WordArt Styles group, click the Text Effects button, point to the Transform item at the bottom of the menu, and click the Arch Up item in the fly-out Choose a font and size.īecause the WordArt is a kind of graphic, the Drawing Tools tab appears on the ribbon. Type the word 'rainbow' into the box to replace the "Your text here" placeholder. Select any of the samples (you can modify the appearance later). This keyboard shortcut brings up the Font dialog box. To access the Format Text Effects dialog box, follow these steps: Press Ctrl+D. Start by going to the Insert tab and clicking WordArt. You can choose custom effects from the submenus on the Text Effects and Typography menu, or you can use the Format Text Effects dialog box, shown on the center and right.


 0 kommentar(er)
0 kommentar(er)
